
Using the Evolis Quantum2 ID Card Printer videos
Please click on the video below to view the how-to video guide.
If you have further questions, please contact us.
Quantum - How to install a ribbon
Before installing the printer ribbon, you must first adjust the printing guide settings appropriately
Open the cover of the printing module
Take a new ribbon.
If applicable, remove the existing ribbon.
Place the ribbon in the printer, making sure that it is properly positioned.
Close the cover of the printing module.
Quantum - How to load cards
Quantum printers will accept cards with thicknesses from 0.76 mm to 1 mm.
To install the cards:
Press the card feeder actuator, then lift the card feeder and pull it out of the printer.
Open the door, lift the weight to the top of the card feeder. The weight will be held in place by a magnet.
Insert the cards packet by packet into the card feeder.
Repeat the operation until you reach the number of cards desired (loader capacity: a maximum of 500 cards in 0.76mm).
Note that the printable side is located on the visible side of the cards.
The direction in which magnetic strip or contact chip cards should be installed depends on the position of the encoding module (position A or B).
Please refer to the notice located on the weight.
Detach the weight from the magnet and lower it onto the inserted cards.
Close the card feeder door and replace the card feeder in the printer with the door towards the outside.
The CLICK will confirm that the card feeder is properly positioned in the printer.
It is possible to place the cards back into the card feeder positioned on the printer, even while it is in operation. You must be careful not to insert cards below the level indicated.
Open the card feeder door, lift the weight and attach it to the magnet.
Insert the cards packet by packet into the card feeder.
Lower the weight onto the inserted cards.
Close the card feeder door.
Similarly, you can remove the personalized cards from the re-stacker placed on the printer while it is working. Here also, do not in any case attempt to remove cards below the level indicated.
Quantum - How to clean and maintain the cleaning rollers
The purpose of the cleaning rollers is to eliminate residual dust on the front and back sides of the cards before they are inserted into the printer. As a result, these rollers are systematically dirty. That is the sign that they are effective.
Open the cover of the printing module.
Remove the printer ribbon if one is present.
Locate the 2 cleaning rollers and disengage them from their seats.
Take a cleaning wipe provided by Evolis.
Eliminate all of the dust by gently rubbing the wipe across the roller surface..
Once the rollers are dry, replace them in the printer, making sure that they are installed properly.
Put the ribbon back into in the printer.
Close the cover.
Wait two minutes for the cleaning solution to evaporate completely before using the printer.
Quantum - How to clean the inside of the printer
When it becomes necessary to clean the inside of the printer (after every 900 cards inserted), the NEED CLEANING message will appear on the display, and the LED will be lit up in red.
This message is a warning that tells the operator that it is time to proceed to the cleaning cycle.
With the printer ON, open the printing module cover.
Remove the ribbon, then close the cover.
Remove the feeder from the printer.
Take a new cleaning card provided by Evolis.
Enter the display menu by pressing one of the buttons.
Select the CLEANING menu, then confirm with OK.
Next select PRINTER and confirm with OK.
The cleaning cycle will execute, and the display will indicate Cleaning … and Insert Cleaning Card
Insert the cleaning card manually by placing it onto both document feeder guides and push it into the machine. The cleaning card will load automatically.
The repeated passes of the card inside the printer will clean the card transfer rollers, the cleansing roller, the printer head, as well as the magnetic encoding head.
At the end of the cycle, the card will be ejected into the reject box.
Open the cover and put the ribbon back in place.
Close the cover.
Replace the cards into the loader and reset the gauge to the card thickness desired.
After a cleaning cycle, wait 2 minutes for the cleaning solution to evaporate completely before using the printer.
While waiting, use the time to empty the reject box and clean your printer head.
Quantum - How to do an advanced cleaning service on your printer
To perform an advanced cleaning of the Quantum, we recommend that you clean the card feed rollers in addition to the basic maintenance of the inside of the printer.
Make sure that your printer is turned ON.
Open the cover of the encoding module, then the cover for the printing module.
Make sure that the encoding module is in position A (Mag down)
Locate the 7 feed rollers (4 in the printing module, 3 in the encoding module).
Take a new cleaning card.
With one hand, press one of the buttons on the control panel and keep pressing it.
The rollers will start to roll.
In order to clean the rollers, using your other hand, apply the cleaning card to each of the rollers.
Feel free to use several cards in order to clean the rollers completely.
After this cleaning, next clean the cleaning rollers and the printing head.
Close the printer covers.
Wait two minutes for the cleaning solution to evaporate completely before using the printer.
Quantum - How to flip the encoding module
The Quantum is equipped with a removable and reversible encoding module, independent from the printing module.
The positioning of the encoding module is indicated by the sticker located on the module.
Position A = standard position = chip contact station in top position and magnetic track encoder in bottom position.
Position B = magnetic track encoder in top position and chip contact station in bottom position.
To rotate the printing module over:
Turn your equipment OFF by pushing the ON/OFF button situated on the rear panel of the printer.
Open the cover of the encoding module.
With one hand, push the button to release the encoding module, and with the other hand, lift the module up vertically.
Rotate the encoding module sideways 180°
Replace it in the machine.
The CLICK will confirm that the encoding module is in the proper position.
Close the cover.
Turn the printer back ON by pushing the ON/OFF button.
Quantum - How to print a test card
Printing a test card will enable you to collect certain technical information concerning your printer
We recommend that you print one as soon as you use the printer for the first time and keep it nearby.
Wait until all the printing jobs have finished.
Make sure that a ribbon is installed and that there is a blank card in the loader.
Enter the display menu by pressing one of the keys.
Press the key to scroll through the menu selections until the SERVICE selection is displayed, then confirm with OK . Film all of the messages on the LCD display.
Press the key to scroll through the menu until the TECH CARDS menu is displayed , then confirm with OK.
The Self-test selection will be displayed. Confirm with OK to start printing the tech card.
The test card will be printed in a few seconds.
It will provide you with information such as the printer model and serial number.
The printed card will be ejected into the reject box.
Quantum - How to use the reject box
Your Quantum printer is equipped with a reject box with a capacity of 20 cards.
When the reject box is full, the REJECT BOX FULL message will be displayed on the control panel.
For a printer without a centralized locking system:
Remove the cards that are in the reject box.
For a printer with a centralized locking system (option):
Open the reject box by lifting the door and remove the cards that are there.
Close the reject box door.
Evolis recommends that you empty the reject box on a regular basis, for example, each time that you change the ribbon or that you maintain the equipment.
Quantum - How to lock the printer
Your Quantum printer can be equipped with a centralized locking system available as an option, that once activated, will prevent access to the entire system (blank and printed cards, ribbons, and reject box).
To activate the centralized locking system,
Take the set of keys delivered with the device
And lock the system with the key.
With this level of protection, Quantum will provide a high level of security for the operation.
Quantum - How to clean the printhead
The printhead is a fragile part of your printer. To avoid damaging it:
Before cleaning the printhead, turn off the printer.
Be sure to clean at the prescribed intervals.
Never allow the printhead to come into contact with pointed or metallic objects.
Avoid touching the printhead directly with your fingers.
A change in printing quality and even permanent damage to the printhead could result.
Turn off your equipment by pressing the ON/OFF button on the rear panel of the printer.
Open the printing module cover.
Take a cotton-tipped swab provided by Evolis.
Squeeze the middle of the tube until your hear a CLICK in order to release the cleansing solution.
Locate the printhead, then gently rub the cotton swab across it from left to right for a few seconds.
Close the cover.
Wait two minutes for the cleaning solution to evaporate completely before using the printer.
Turn on the printer by pressing the ON/OFF button.
Support video guide for Evolis Quantum2 card printer.
The videos above show how to maintain your Evolis Quantum 2 card printer.
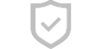
Secure Payments
This website uses an SSL certificate
to protect you while online
Cards We accept
We accept the above Credit Cards
including ZipPay

SHIPPING
Orders placed before 2pm EST
Business days are shipped
the same day.
Industry Experts
Plastic ID Card Printer Expertise
for small to large businesses
